OOP (Object Oriented Programming) atau Pemprograman berorientasi objek adalah suatu cara baru dalam berfikir serta berlogika dalam menghadapi masalah-masalah yang akan dicoba diatasi dengan bantuan komputer. OOP, tidak seperti pendahulunya (Pemprograman Terstruktur), mencoba melihat permasalahan lewat pengamatan dunia nyata dimana setiap objek adalah entitas tunggal yang memiliki kombinasi struktur data dan fungsi tertentu. Ini kontras dengan pemprograman terstruktur dimana struktur data dan fungsi didefinisikan secara terpisah dan tidak berhubungan secara erat.
http://www.digituck.com/konsep-oop-object-oriented-programming.html
http://www.digituck.com/konsep-oop-object-oriented-programming.html
http://www.digituck.com/konsep-oop-object-oriented-programming.html
Class Dan Atribut
Class adalah cetak biru atau rancangan dari sebuah object. Object adalah instansiasi atau perwujudan dari sebuah class, sebuah class dapat di instan menjadi satu atau lebih object, sebuah class tidak dapat digunakan untuk menyimpan, memanipulasi dan menampilkan data. Kita bisa melakukan proces-proses tersebut terhadap object.
Didalam class terdapat atribut atribut. Atribut adalah segala sesuatu yang berhubungan dengan objek. Misal didalam class rumah yang didalamnya maka atribut atributnya adalah kayunya, warnanya, pintunya, teras, luas dll.
Sedangkan Metohode adalah hal hal yang dapat dilakukan oleh class, dalam pemrogaman prosecural methode dapat diartikan sebagai f uction atau procedure. dalam contoh class rumah diatas, methodenya adalah tempat bernaung.
Package
Dalam rangka manajemen class, class-class yang secara fungsional sejenis bisa dikelompokkan kedalam suatu wadah atau kedalam suatu folder. ada banyak package bawaan java, sepeti java.awt, javax.swing. java.io, java.util. Namun demikian user diperbolehkan untuk membuat package sendiri. isi dari sebuah packagw adalah semua file class yang siap pakai.
Hak Akses
OOP memberikan beberapa tipe hak akses terhadap variable (atribut), methode bahkan class. Tipe tipe hak akses tersebut yaitu Public, Private, atau Protected. Ini adalah salah satu bagian terpenting dari OOP, sehingga programmer yang hendak belajar OOP wajib memahami konsep pengaksesan data ini dalam OOP.
Inheritance ( Pewarisan )
Inheritance (Pewarisan) merupakan salah satu dari tiga konsep dasar OOP. Konsep inheritance ini mengadopsi dunia riil dimana suatu entitas/obyek dapat mempunyai entitas/obyek turunan. Dengan konsep inheritance, sebuah class dapat mempunyai class turunan. Suatu class yang mempunyai class turunan dinamakan parent class atau base class. Sedangkan class turunan itu sendiri seringkali disebut subclass atau child class.
Dalam dunia riil, suatu entitas turunan dapat mewarisi apa-apa yang dipunyai dari entitas induknya. Misalkan saja antara entitas Bapak dan entitas Anak. Entitas anak dapat mewarisi apa-apa yang dipunyai oleh entitas Bapaknya. Demikian juga dalam konsep inheritance, suatu subclass dapat mewarisi apa-apa yang dipunyai oleh parent class. Inilah yang terpenting dari konsep inheritance.
Karena suatu subclass dapat mewarisi apa-apa yang dipunyai oleh parent class-nya, maka member dari suatu subclass adalah terdiri dari apa-apa yang ia punyai dan juga apa-apa yang ia warisi dari class parent-nya. Kesimpulannya, boleh dikatakan bahwa suatu subclass adalah tidak lain hanya memperluas (extend) parent class-nya.
Polimorfisme
melalui pengiriman pesan. Tidak bergantung kepada pemanggilan subrutin, bahasa orientasi objek dapat mengirim pesan; metode tertentu yang berhubungan dengan sebuah pengiriman pesan tergantung kepada objek tertentu di mana pesa tersebut dikirim. Contohnya, bila sebuah burung menerima pesan “gerak cepat”, dia akan menggerakan sayapnya dan terbang. Bila seekor singa menerima pesan yang sama, dia akan menggerakkan kakinya dan berlari. Keduanya menjawab sebuah pesan yang sama, namun yang sesuai dengan kemampuan hewan tersebut. Ini disebut polimorfisme karena sebuah variabel tungal dalam program dapat memegang berbagai jenis objek yang berbeda selagi program berjalan, dan teks program yang sama dapat memanggil beberapa metode yang berbeda di saat yang berbeda dalam pemanggilan yang sama. Hal ini berlawanan dengan bahasa fungsional yang mencapai polimorfisme melalui penggunaan fungsi kelas-pertama.
Array
Array adalah sebuah struktur dari sebuah data yang menyimpan value dari data yang memiliki tipe data yang sama. Setiap value bisa kita akses melalui angka-angka index. index suatu array dimulai dari indeks 0 bukan 1, masih bingung?? begini…
Sebagai contoh jika A merupakan sebuah array dengan tipe integer, maka notasi dari array A adalah: A[n], dengan n merupakan angka index dari array tersebut misal:
A[0]=100
A[1]=200
A[2]=300
A[3]=400
A[1]=200
A[2]=300
A[3]=400
dari array di atas bisa kita simpulkan: array A di atas memiliki tipe data integer(bisa dilihat dari value yang ada), memiliki panjang array 4, array dengan indeks ke-0 memiliki value 100, indeks ke-1 bervalue:200, indeks ke-2 bervalue:300…dst… mudah bukan…:)
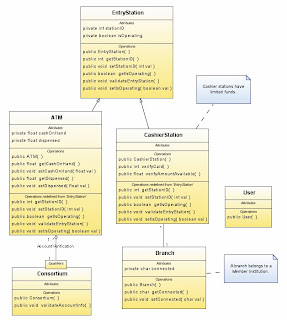
 and click once in the Diagram editor. This action places a Class element on the diagram.
and click once in the Diagram editor. This action places a Class element on the diagram. 

 on the Diagram toolbar to center the diagram in the window. This button allows you to adjust the Zoom level if necessary to read labels or to make room to place more elements on the diagram.
on the Diagram toolbar to center the diagram in the window. This button allows you to adjust the Zoom level if necessary to read labels or to make room to place more elements on the diagram.  . The operations are represented by the operation icon
. The operations are represented by the operation icon  .
.
 .
.  .
.  .
. 
 and draw a link from CashierStation to Branch.
and draw a link from CashierStation to Branch. 


 .
. 

